この記事は
内向型だから前に出て行くのが苦手なんだよね・・・
という人のための
「頑張らなくても稼げるブログ」入門講座
だと考えてください。
皆さんが
そんなにガツガツしなくても、自動的にお金が入ってくるブログを作りたいな・・・
と思った時、
とりあえずこれだけ知っていれば
無事にブログをスタートできる!
と言えるだけの内容をすべて盛り込みました。
この記事はだいたい次のような三部構成になっています。
前:ブログを始める手順
中:初めて聞く言葉の大まかな解説【初心者用】
後:実際のブログの始め方
※「後」は目次で言えば『レンタルサーバーはどこを選べばよいのか?』以降の内容に相当します。
さらに最終章ではブログを収益化させるためのGoogleアドセンスの申請方法などについても詳しく解説しました。
また、「スマホしか持っていない」という方にも対応していますので安心してください。
ブログを始める手順
ここではブログを始める手順について超おおまかなイメージをサクッと解説します。
WordPress(ワードプレス)を使ってブログを始める手順は
次の前半、後半の2つの作業に分かれます。
《前半作業》
① レンタルサーバーの申し込み
② 独自ドメイン取得
③ WordPressの基本設定
《後半作業》
④ テーマのインストール
⑤ 必要なプラグインの導入
ここまでできたら、あとは記事を書いていくだけです。
前半は画面を見ながら行うだけです。
それをサクサクッと終わらせるコツは
必要なものを先に用意しておく
ということです。
これについては後でまとめて解説します。
初めて聞く言葉の大まかな解説【初心者用】
詳しいことは後にして、まず上の「手順」に出てきた各項目について大まかに解説します
レンタルサーバーってなんだ?
たとえばあなたは脚本家で、自分の劇団を持っているとします。
せっかく劇団を持っているのだから、どこかの劇場で発表したいですよね。
その時、自分の劇団のために借りる劇場がレンタルサーバーに相当します。
劇場さえあれば、自作の演劇を「演劇界」にアップロードできます。
もし話題になれば、多くの人が見に来てくれるようになります。
これと同様、あなたが自分のスマホやパソコンで作ったブログをレンタルサーバーにアップロードすれば、そのブログは世界に向けて発信されることになります。
レンタルサーバーは文字通りレンタルサーバー会社が所有しています。
だからそれを利用するにはその会社に「申し込み」をしなくてはなりません。
また、レンタルサーバーを借りるには少々お金がかかります。
と言っても、1年分まとめて支払えば月々800円以下で済ませることも可能です。
でも、将来的にブログが収益を生み出してくれるようになればレンタルサーバー代くらいは余裕でペイできるようになります。
独自ドメインってなんだ?
ドメインとは早い話、そのサイトのURLのことです。
ちなみに、この『ナマケモノ心理学』の独自ドメインは
『yourcalling.net』
です。
そして独自ドメインというからには、「独自じゃないドメイン」もあるはずですよね。
それはどういうのかというと、そのドメインの中に
amdblo
hatenablog
fc2
・・・など、ブログ運営元の企業名やサービス名が入っているドメインのことです。
たとえば中川翔子さんはアメブロを書いていますが、彼女のURL、つまりドメインは次のようなものです。
ameblo.jp/nakagawa-shoko/
ほらっ、この中にamebloって入っているでしょう?
このamebloというのは株式会社サイバーエージェントが運営するブログサービスの名前です。
こういう「どこかの企業」の名前やサービス名が入ったドメインが「独自じゃないドメイン」です。
これは結局、背中や胸に
ameblo
と大きな文字が入ったTシャツを着て街を歩くようなものです。
つまりamebloの宣伝をしながらブログを書いているので、そのドメイン代が無料になるわけです。
こういう場合、あなたは一応、どこかの企業の宣伝担当をやっているわけです。
だからいくら自分のブログとは言え、100%好き勝手はできません。
なぜなら記事を書くにもいろいろ制約があるからです。
それに、そのブログサービス自体が中止になってしまうこともある!
だから自由にブログを運営したければ、企業とは無関係の独自ドメインを使った方が絶対いいということです。
この独自ドメインは普通に契約すると1年間に1,000円とか1,500円といった手数料がかかります。
しかし後で説明するように、レンタルサーバー申込時に独自ドメインも同時契約してしまうと、その独自ドメイン代は永久無料になる場合があります。
それについては後でご説明します。
WordPressってなんだ?
これはブログを作成するための無料ソフトです。
ブログに記事を書く場合、このWordPressの記事編集画面(下図)を使って書いていくことになります。
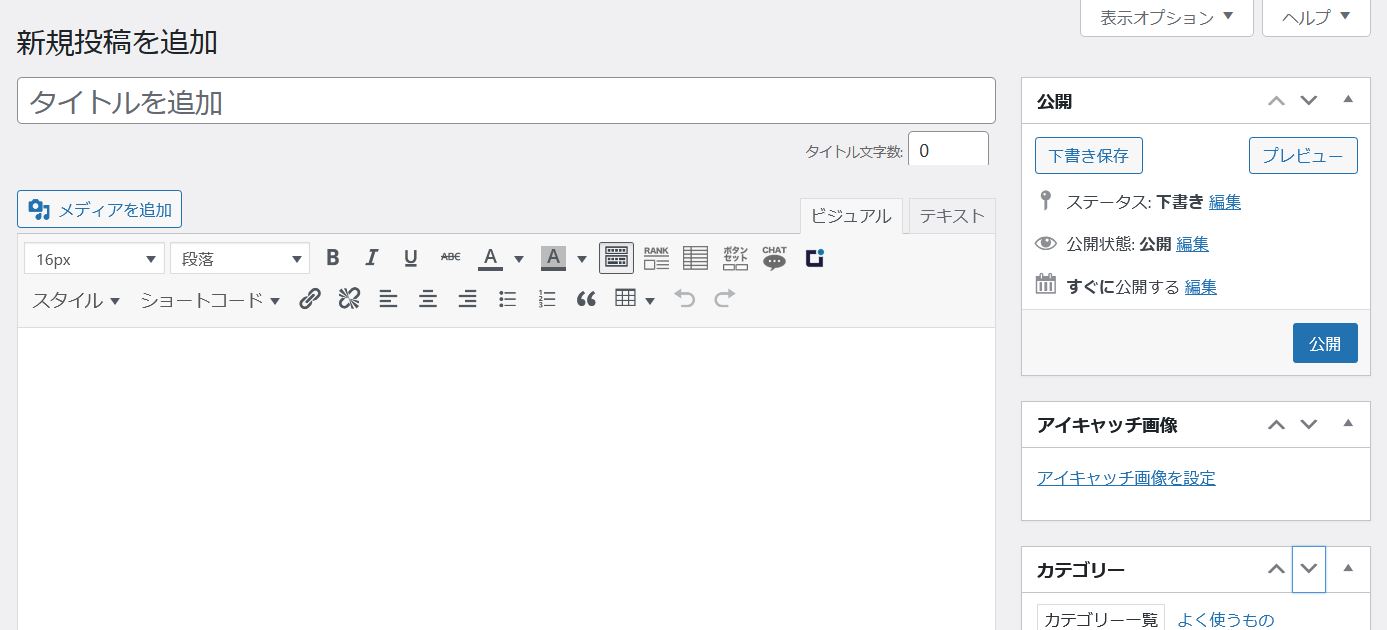
このWordPressは「後で紹介するレンタルサーバー会社」への申し込み時に自動的にインストールされます。
(もちろん無料です)
ここまでの前半作業はレンタルサーバー会社への申し込み画面で行います。
テーマってなんだ?
テーマとは簡単に言えばブログのテンプレートのことです。
しかしテンプレートと言っても、デザインが一種類に決まってしまうわけではありません。
色や細かいデザインは自分の好みでカスタマイズすることができます。
でもやはりブログの雰囲気や空気感は使うテーマによって大きく変わります。
よって自分のブログの方向性にそったテーマを選ぶ必要があるでしょう。
テーマには有料版と無料版があります。
無料版の中には有料版に優るとも劣らないCocoon(コクーン)のようなテーマもありますので、最初のうちはそれを使うのもいいでしょう。
プラグインってなんだ?
プラグインとはスマホで言うアプリみたいなもので、すべて無料で使えます。
プラグインはWordPressの画面から好きなものを選んで自由にインストールできます。
なお、各プラグインの使い方や詳しい説明はネット上にたくさんあります。
最低限、必要なプラグインは後でご紹介します。
レンタルサーバーはどこを選べばよいのか?
レンタルサーバーはおそらく100種類以上ありますが、できるだけ多くの人が利用しているものを選んだ方がいいでしょう。
なぜなら情報もネット上にたくさんあるので、何か困ったことがあっても検索すれば解決方法がすぐに見つかるからです。
定評のある2社のうちのどちらかでOK
さっき、「レンタルサーバーは劇場のようなもの」と申し上げました。
その劇場を借りる場合、いろいろ悩みますよね。
例えばステージの広さはどうか?
客席数はどうか?
駅からのアクセスはよいのか?
また劇場と言っても出し物の種類によって雰囲気が変わってきます。
まさかクラシックバレエ用の劇場を借りるわけにはいかないし・・・。
そして何と言っても大切なポイントは劇場のレンタル料金です。
これとまったく同じことがレンタルサーバーについても言えます。
レンタルサーバーって、日本国内だけでおそらく100種類以上あります。
何も知らないと、どれを選べばよいか迷ってしまいますよね。
でも、もし今後ブログを書いていって、そこから収益を得たいと思うなら、おすすめできるレンタルサーバーはだいたい決まってきます。
結論から言えば、おすすめは次の2つです。
いずれもユーザーが他社よりダントツに多いです。
中でもブロガーの利用者が多いです。
なぜならいろんな意味で安定感があり、サービスの質もいいからです。
じゃあ、どちらを選べばいいの?
ってことですけど・・・
まず、料金の安さで選ぶならConoHa WINGは業界でもダントツです。
ConoHa WING なら
・初期費用が0円
・独自ドメインが常に1個無料
・月々の利用料は他のレンタルサーバーより圧倒的に安い
一方、エックスサーバーもキャンペーン中はConoHa WINGなみに安くなりますので、こちらに申し込みたいならキャンペーン中がお得です。
さらにこの2社に関しては
① レンタルサーバー契約
② 独自ドメイン取得
③ WordPressの基本設定
までを申し込み画面で一気に行うことができます。
ちなみに『ナマケモノ心理学』はConoHa WING を使っています。
だからと言って別に宣伝するわけではありません。
もし、サーバーを引っ越すなら、今度はエックスサーバーでもいいかな・・・と思っています。
各サイトをのぞいて雰囲気を見てみよう
まず、それぞれのサイトをのぞいてみましょう。
パッと見た感じでは似たような雰囲気のサイトですが、内容は微妙に違いますね。
さて、どちらの方があなたの感性と合いそうでしょうか?
WiMAX の「とくとくBB」やGMOクリック証券などでも知られるGMOインターネットが運営しているレンタルサーバーで、昨今、急成長しています。
有名ブロガーからブログ初心者まで、利用者が爆増中のレンタルサーバーです。
まさにレンタルサーバー界の老舗です。
業界No.1の安定感があると言われていて、ユーザー数も日本一です。
ネット上でも悪く書かれることはほぼありません。
一番安いプランで十分!
ところで両社とも3つのプランが用意されています。
ConoHa WINGだと安い順番に
ベーシック、スタンダード、プレミアム
エックスサーバーだと安い順番に
スタンダード、プレミアム、ビジネス
いずれのレンタルサーバーも一番安いプランで十分です。
すなわちConoHa WINGならベーシック、エックスサーバーならスタンダードを選んでください。
申し込みのタイミングは?
いずれのレンタルサーバーでも「申し込んだ日から何か月間」というふうに契約期間を数えていきます。
したがって月と途中から始めても損することはありませんし、面倒な日割り計算をする必要もありません。
実際にレンタルサーバーを申し込んでみよう
では実際にブログを始める作業の前半部分について解説します。
《前半作業》
① レンタルサーバー契約
② 独自ドメイン取得
③ WordPressの基本設定
ただし実際の申し込み手順は「わかりやすい公式動画」がありますので、後でそちらをご紹介します。
その前に、あらかじめ用意しておくものを説明します。
申し込み前に用意しておくもの
この記事の最初の方で申し上げましたが、申し込みをサクサクッと終わらせるために必要なものをご説明しておきます。
メールアドレス
Gメールで十分なので、専用のものを1つ作っておくといいですね。
初期ドメイン
これは独自ドメインとは別のドメインです。
ただしこれはサーバー内部のものであって、実際には使いません。
この初期ドメインを自分で考える必要があるのはConoHa WINGだけです。
「〇〇〇〇〇.conohawing.com」
上記の〇〇〇〇〇のところに8~15個くらいの英小文字を入れます。
独自ドメイン
先に説明したように、あなたのサイトのURLとなるものです。
使える文字は半角英数と半角ハイフン(-)のみです。
Aとaのように大文字・小文字は区別されません。
しかし画面には必ず小文字で表示されるでの、小文字で考えた方がいいでしょう。
ちなみに日本語のドメインもあるそうですが、今のところあまり人気はないのでオススメはしません。
自分で好きなドメイン名を作ることができますが、そこそこオリジナリティーがないと誰かがすでに使っている可能性大です。
まだ使えるかどうかはネット上で簡単にチェックできます。
例えば次のサイトを開いて、自分の使いたいドメインが使用可能かどうか調べて下さい。
☞ 空きドメイン検索
(このサイトはConoHa WINGを運営しているGMOの別サイトです)
WordPress管理画面ログイン用のユーザー名
ConoHa WINGの場合は1~255文字以内、半角英数字と一部の記号(_-.@)が使えます。
※エックスサーバーの場合もだいたい同じです
WordPress管理画面ログイン用のパスワード
ConoHa WINGの場合は8~70文字、半角英数字記号の組み合わせとなります。
※エックスサーバーの場合は8~16文字です
クレジットカード
ConoHa WINGの場合、お支払いはクレジットカードのみとなっております。
エックスサーバーの場合はクレジットカード以外にコンビニあるいは銀行払いを選択することもできます。
ブログタイトル(仮名)
後で変えられるので適当なものをとりあえず付けておきましょう。
(例)マイブログ
申し込み手順の動画を観てみよう
次に申し込み手順を解説したConoHa WING公式動画、エックスサーバー公式動画をご覧いただきます。
まったくの初心者の方はいきなり見ても意味不明だと思いますが、この記事をここまで読んで下さった方なら理解しやすいと思います。
【ConoHa WINGの申し込み方法】
【エックスサーバーの申し込み方法】
動画内の料金はキャンペーン中はもっと安くなるので、現時点での料金を知りたい場合は公式サイトをご覧ください。
では、ここまでの説明の中に出てきた「先に用意しておくもの」をもう一度整理しておきますね。
あらかじめ用意しておくもの(確認用)
□ メールアドレス
□ 初期ドメイン(ConoHa WINGのみ)
□ 独自ドメイン(使いたいURL)
□ WordPress管理画面ログイン用のユーザー名
□ WordPress管理画面ログイン用のパスワード
□ クレジットカード
□ブログタイトル(仮名でOK)
登録はパソコンで?それともスマホで?
登録はパソコンでやってもスマホでやっても大して変わりません。
ただしConoHa WINGの場合、スマホでの申し込み手順が公式動画と多少違う可能性があります。
また、申し込みを始める前にスマホのキャッシュとCookieを削除しておかないとエラーになる場合があります。
■キャッシュとCookieの削除方法(iPhoneの場合)
☞設定→Safari→履歴とWebサイトデータを消去
WordPressの「テーマ」を選ぼう
ここからは後半作業に当たります。
《後半作業》
④ テーマのインストール
⑤ 必要なプラグインの導入
テーマは先に説明したようにブログのテンプレートのことです。
ただし単にデザインが違うだけでなく、機能面でもそれぞれに個性があります。
いろいろ総合的に考えた上で選ぶ必要があります。
ちなみにConoHa WINGでは前半作業の申し込みの時に
「テーマはどれにしますか?」
と選択肢を提示され、尋ねられます。
その時はとりあえず無料テーマのCocoonを選んでおくといいでしょう。
それを使って実際に何記事か書いてみて、方向性が違うと思えば有料テーマに変更すればいいでしょう。
どのテーマを使えばよいのか?
すでにお伝えしているように、テーマには無料テーマと有料テーマがあります。
それぞれについて多くのブロガーからも定評があり、利用者も多いテーマをご紹介します。
《有料版で定評のあるテーマ》
JIN(ジン) 14,800円
AFFINGER(アフィンガー) 14,800円
SWELL(スウェル) 17,600円
SANGO(サンゴ) 11,000円
THE THOR(ザ・トール) 16,280円
《無料版で定評のあるテーマ》
Cocoon(コクーン)
どのテーマも公式マニュアルがネット上にあります。
また、ネット検索すれば、それぞれの利用者たちによる「そのテーマの使い方のコツに関する紹介記事」がたくさん見つかりますので、ぜひ参考にしてみてください。
ところで・・・
どのテーマを使うと、どんな雰囲気のブログになるのだろう・・・
もし、こういう疑問が生じたら、これもネット上で使用例を検索することができます。
例えばJINなら
「JIN サイト例」
「JIN ブログ例」
で検索してみるといいでしょう。
ちなみにこの『ナマケモノ心理学』ではJINを使っています。
ちょっと「やわらかめ」のイメージを狙っています。
もちろんCocoonのままでもOK!
テーマを途中変更する場合・・・
ブログを何記事か書いたところでテーマを変更したくなる場合があると思います。
その場合、遅くとも10記事から20記事書いた時点でテーマ変更を決断した方がいいでしょう。
私、ナマケモノは以前に運営していた別のブログで100記事以上書いた時点でテーマを変更したことがありました。
はっきり言って
死にました!
ものすごく大変で、重労働で、エネルギーを極度に消耗しました。
よって、テーマを変更するなら「早いうちに越したことはない」と断言できます。
プラグインはどうする?
前に述べたように、プラグインはWordPressの画面上で好きなものを無料インストールできます。
とはいえ、あまりたくさん入れすぎるとサイトが重くなるという話も聞きます。
そこで「これだけは絶対必要」と思われるプラグインをご紹介します。
Google XML Sitemaps
記事を投稿したことをGoogleに知らせ、自分のブログがGoogle検索に反映されるようにします。
SiteGuard WP Plugin
他人に自分のブログを乗っ取られないためのセキュリティ用プラグインです。
BackWPup
ブログのバックアップを取っておくプラグインです。
Classic Editor
デフォルトで用意されている記事編集画面より使いやすいので、多くのブロガーが利用しています。
以上の4つのプラグインはWordPressを導入したらすぐにインストールするといいでしょう。
これ以外には例えば次のようなプラグインも役に立ちます。
Rich Table of Contents
記事の最初に目次を入れる(当サイトでも使用しています)
Contact Form 7
問い合わせフォームを作るのに役立ちます。
Advanced Ads
これはGoogleアドセンスの広告を所定の位置に自動的に設置してくれるプラグインです。
(最初からインストールする必要はありません)
さて、ネット上でもいろんな人がいろんなプラグインの紹介をしています。
それらを全部聞いていたらキリがありません。
私自身は14個入れていますが、もう少し減らしてもいいかな・・・と思っています。
なお、各プラグインの使い方に関してはYouTubeにもたくさん動画があげられていますので、それらを参考にしてください。
その他、ブログ運営に必要なもの
ここではWordPressに入れるプラグイン以外に必要なツールをご紹介します。
記事はパソコン、スマホどちらでも書ける
レンタルサーバー申し込みから記事執筆まで、すべての作業がパソコン、スマホのどちらでも行えます。
だから「スマホしか持っていない」という人でもブログを始められます。
ただしその場合、記事投稿の仕方で少し注意するべき点があります。
実はスマホでブラウザ版のWordPressを開くと記事編集画面が小さくて使いづらい、という評判があります。
そこでスマホを使う場合、方法が2つ考えられます。
1つめは「WordPressのアプリ版を使う」という方法です。
2つめは「記事だけはGoogleドキュメントで執筆し、それをブラウザ版のWordPressにコピペする」という方法です。
いずれにせよテーマのカスタマイズやアイキャッチの作成、画像投稿などはブラウザ版のWordPressを使う必要があります(アプリでは不可)。
私個人としては2つめの「Googleドキュメントを使う」という方法が気に入っています。
ブログ運営に必須の分析ツール
読まれている記事、検索順位など、ブログ運営に欠かせない分析ツールが次の2つです。
Googleアナリティクス
サーチコンソール
自分のブログへのアクセス数や記事の読まれ方を分析するツールです。
しかし実際にこれらのツールの分析結果が役に立ち始めるのはブログ開始から3~6か月くらい経過してからでしょう。
それまでの間はデータが蓄積されていないため、見てもあまり参考にはなりません。
ただしその「データの蓄積」が大切なので、ブログを書き始めたら早めにインストールしておくといいでしょう。
Googleアドセンスに申請しよう!
自分のブログがある程度の体裁をなしてきたらGoogleアドセンスの利用申請をしてみましょう。
Googleアドセンスって何だ?
YouTubeを観ていると途中で広告が出てきますよね。
あれのブログ版がGoogleアドセンス(Google広告)だと考えてください。
この『ナマケモノ心理学』でもGoogleアドセンスを利用しています。
各記事の中に3~5個くらいの四角形の広告が貼り付けてありますが、あれがGoogleアドセンスです。
(ただし、今お読みのこの記事にはGoogleアドセンスは貼っておりません)
1記事に貼るGoogleアドセンスの数や位置はブロガー自身で決められます。
ただし読んでいる人の画面上にどんな広告を出すかはGoogleが決めています。
ブロガーには手数料など一切かかりませんので、利用して損することは何もありません。
Googleアドセンスの申請はこちらの公式サイトから行います。
まだ申請するのは先の話になると思いますが、一応、チラッと様子だけ見ておいてもかまわないでしょう。
Googleアドセンスの利用申請をするタイミングは「最低でも10~20記事ほど書いてから」と言われています。
ところがたった1記事だけで申請が通った人もいるそうです。
逆に何回申請をしても審査になかなか通らない人もいます。
そういう人はブログの方向性が根本的にマズい可能性があるので、すべての記事を削除するなりして、最初から作り直した方がいいかもしれません。
では、どんなブログならGoogleアドセンスの審査に通りやすいのでしょうか?
簡単に言えば次のようなブログでしょう。
公序良俗に反しないブログ
公序良俗に反するブログ、例えば反社会的なブログとか、アダルト系とか、変わった宗教思想を語るブログなどは審査に通らない可能性が大です。
なぜなら、かりにそういうブログを審査に通したとしても、そういうブログに広告を載せようという企業はないからです。
また、記事の数がまだ2つか3つくらいしかなく、しかもそれらの記事の内容がビミョーな場合は審査が通りにくいでしょう。
なぜならそのブログの方向性がまだ見えないからです。
したがって先ほど述べたように、少なくとも10~20記事あって、そのいずれもが少なくとも「変な記事ではない」ことが重要です。
ちなみに『ナマケモノ心理学』は当初、収益化するつもりはまったくありませんでした。
ところが50~60記事ほど書いた時点で読者が意外に増えていることに気づき、
「じゃあ、Googleアドセンスでもやってみるか」
という軽い思いで申請してみました。
すると翌日には早くもGoogleから合格通知が来ました。
不思議なもので、Google広告をブログに載せるようになってから読者がさらに増えました。
もしかすると、有名企業の広告が載っているというだけで、ブログの社会的な信用度も自然にアップするのかも知れません。
※ ※ ※ ※ ※
以上、
「頑張らなくても稼げるブログ」入門講座
でした!
私自身、内向型なのでよくわかるのですが、不慣れな世界、見知らぬ世界に飛び出していくのは正直言って恐いです。
その気持ち、よくわかります。
でも、何かを始めないと何も変わりません。
とりあえず始めてみて、ダメだったら引き返せばいいだけです。
その時、大切な経験は残るけれども、損することはほとんどない・・・というのがブログのよいところだと思います。
【ConoHa WING】
(当サイトが使っているサーバーです)

内向型ブログを成功させるコツは・・・
内向型ブロガーが陥りがちな失敗パターンがあります。
その失敗パターンとは何か?
また、それを回避する方法は何か?
それについてわかりやすくまとめたのが次の記事です。















